Este tutorial mostra como criar uma aplicação Java muito simples, utilizando a interface gráfica do reJ para criar bytecode para a maquina virtual Java.
Executado, ele imprime "Hello, world" no console.
O objetivo do reJ não é para ser uma ferramenta de desenvolvimento e a intenção é que este tutorial serve para demonstrar as funcionalidades básicas da interface gráfica.
No menu do reJ, selecione Tools / Preferences
No diálogo de preferências, clique no Add to classpath..
Localise a pasta do Java Runtime Environment instalada no seu sistema e selecione o arquivo jar/zip que contém as classes runtime do JRE.
No caso do JRE da Sun Microsystems este arquivo seria o rt.jar na pasta lib dentro da pasta do JRE.
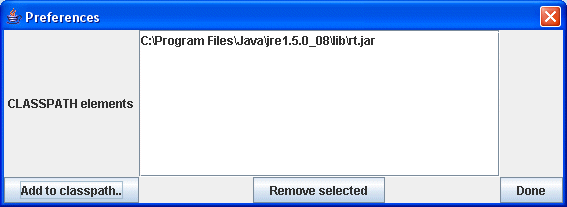
No menu do reJ selecione File / New / Project..
Selecione a pasta onde você quer criar o novo arquivo e dê um nome ao arquivo.
Por exemplo:
helloworld.jar
No menu, selecione File / New / Class..
No diálogo Create new class, deixe o package como [Default] e no campo Class, digite:
Hello

Clique no OK.
Se você não está na aba Files navegue a ela.
Dê um clique dupla no Hello.class (ele deve ser a única folha no árvore).
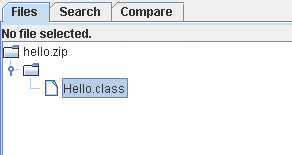
Depois de um processamento rápido, no título da aba deveria estar escrito Selected file: Hello.class e o item Hello.class deveria aparecer destacado na árvore.
Navegue à aba Editor.
Você deveria poder observar uma definição vazia da sua classe Hello:
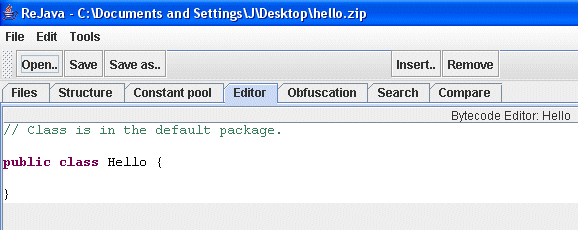
Clique no Insert.. e no menu que aparece, escolha Insert Method..
No diálogo para definir o método, selecione as seguintes opções de acesso: public e static
Certifique-se que o resto dos checkboxes estão deselecionados.
No campo name, digite:
main
Deixe o campo Return type como void.
Clique no botão ... ao lado do campo Parameters.
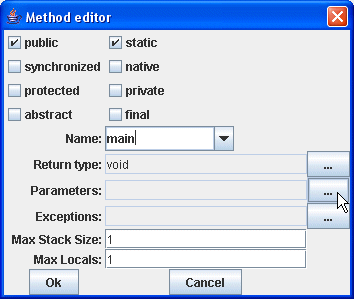
No diálogo de parâmetros, clique no Add..
No diálogo Type Chooser, clique no botão ... ao lado do campo Type.
No diálogo Choose Class, digite String no campo de busca, e selecione o item String na lista para qual o package é java.lang.
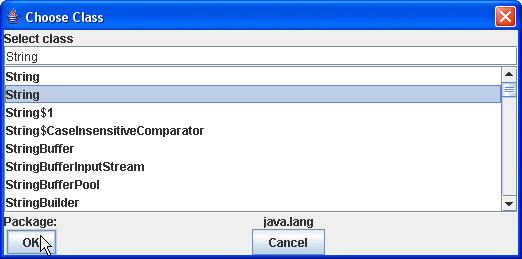
Se não houver classes listadas nesse diálogo, verifique-se que você completou o passo número 1 deste tutorial como instruído.
Clique no OK para fechar o diálogo Choose Class.
Selecione (ou digite) 1 para o valor de Array Dimensions.

Clique no OK para fechar o diálogo Type Chooser.
O diálogo Parameter Chooser deveria ter um item na lista:
java.lang.String[]

Clique no OK para fechar o diálogo Parameter Chooser.
Você deveria estar de volta no diálogo Method Editor.
No campo Max Stack Size, define o valor 2.
Certifique-se que o valor do campo Max Locals é 1.
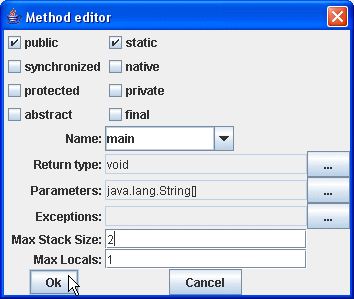
Clique no OK para terminar a criação do novo método.
Sua classe Hello agora deveria ter um método main vazio (com a assinatura padrão dos métodos main).
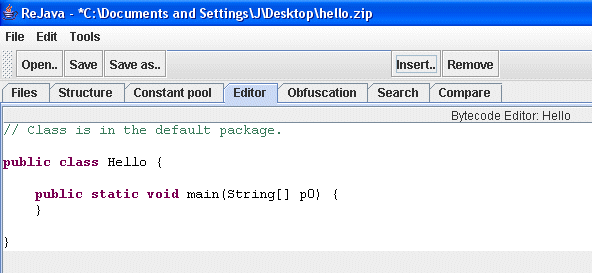
Selecione a linha de assinatura do método (aquela que está escrita: public static void main(String[] p0)).
Clique com a botão direita do mouse e selecione Insert instruction..
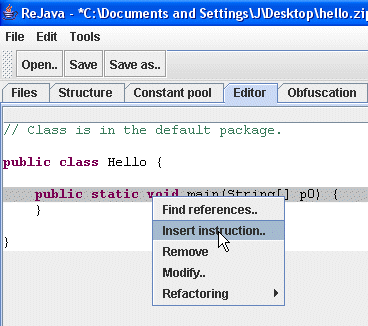
O diálogo Instruction Editor deveria aparecer.
No campo Instruction, selecione getstatic.
Na seção de parâmetros, clique no botão ... ao lado do campo Field.
O diálogo Choose Field aparece.
Clique no botão ... ao lado do campo Class.
O diálogo Choose Class aparece. Selecione a classe System (no package java.lang) digitando um parte do nome ou escolhendo ela na lista.
Clique no OK para retornar ao diálogo Choose Field.
No campo Field, selecione o seguinte item:
java.io.PrintStream out
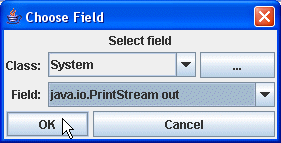
Clique no OK para fechar o diálogo Choose Field.
O campo selecionado está agora visível na seção de parâmetros do diálogo Instruction Editor.
Clique no OK para fechar o diálogo Instruction Editor.
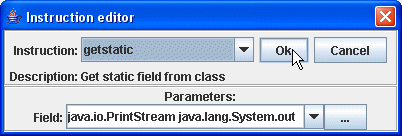
Navegue à aba Constant pool
Clique no botão Insert...
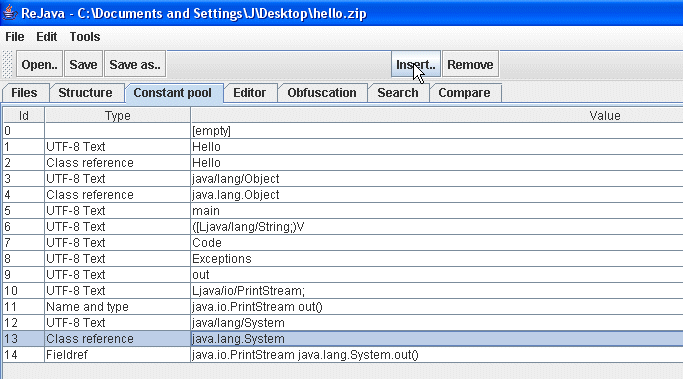
No diálogo que aparece, escolha String constant.
No diálogo Insert String Info, digite:
Hello, world.
Clique no OK para fechar o diálogo.
Note que agora há dois itens novos no Constant pool:

Navegue de volta à aba Editor.
Selecione a instrução getstatic que você criou no passo 5.1
Clique na botão direita do mouse e selecione Insert after.. no menu que aparece.
No campo Instruction, selecione ldc.
Verifique-se que na seção de parâmetros, no campo Constant o String constant você criou no passo 5.2 está selecionado.
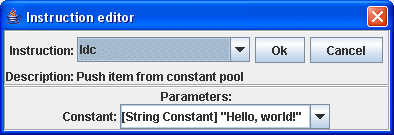
Caso o campo encontra-se vazio e não há itens para selecionar, volte ao passo 5.2 e verifique-se que você completou o passo como instruido.
Clique no OK para fechar o diálogo Instruction Editor.
Selecione a instrução ldc que você acaba de criar no passo anterior.
Clique com a botão direita do mouse e selecione Insert after.. do menu que aparece.
No campo Instruction selecione invokevirtual.
Na seção de parâmetros, clique no botão ... ao lado do campo Method.
O diálogo Choose Method aparece.
Clique no botão ... ao lado do campo Class.
O diálogo Choose Class aparece. Selecione a classe PrintStream (no package java.io) digitando um parte do nome ou escolhendo ela na lista.
Clique no OK para retornar ao diálogo Choose Method.
No campo Method, selecione o seguinte item:
void println(java.lang.String)
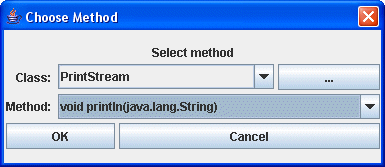
Clique no OK para fechar o diálogo Choose Method.
O método selecionado agora está visível na seção de parâmetros do diálogo Instruction Editor.
Clique no OK para fechar o diálogo Instruction Editor.
Selecione a instrução invokevirtual que você acaba de criar no passo anterior.
Clique na botão direita do mouse e selecione Insert after.. do menu que aparece.
No campo Instruction selecione a instrução return.
Clique no OK para fechar o diálogo Instruction Editor.
Clique no Save para salvar o seu projeto.
Sua classe agora deveria estar assim:

Na linha de comando do seu sistema operacional, navegue à pasta onde você criou o arquivo.
Verifique-se que o comando java encontra-se no PATH (instruções para isto estão fora do escopo deste tutorial).
Caso você seguiu as sugestões de nomes para o arquivo e classe deste tutorial, digite o seguinte comando:
java -cp helloworld.jar Hello
A saída deveria estar mais ou menos o seguinte:
C:\Documents and Settings\Sami\Desktop>java -cp helloworld.jar Hello Hello, world.